計画様式管理
1計画作成事務を実施した業務時間を、業務記録にて登録する(任意)
・業務区分にて、区分「計画作成事務」を選択し、作業時間帯を入力する
(本記録は、業務記録のみとなります。)
・業務区分にて、区分「計画作成事務」を選択し、作業時間帯を入力する
(本記録は、業務記録のみとなります。)
2「計画様式管理」より、計画作成画面へ移動します。
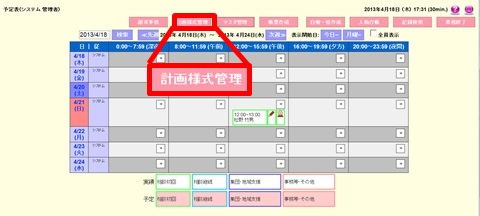
3氏名欄より、計画作成を行う方を選択します。
(虫眼鏡をクリックし、人物台帳を開き、検索します。)
(虫眼鏡をクリックし、人物台帳を開き、検索します。)
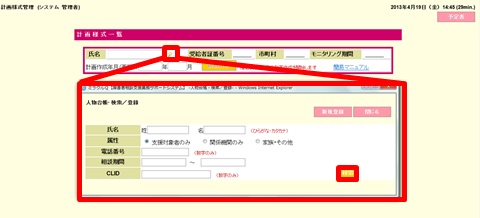
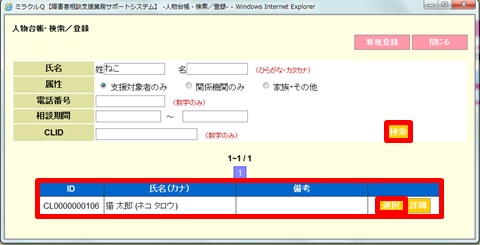
4新規に計画作成を行う場合には、計画作成年月を入力し、「新規作成」をクリックします。
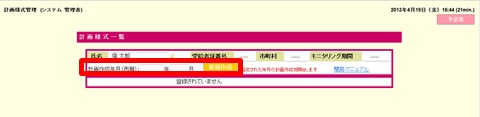
ex)利用者「猫 太郎さん」の計画作成
入力された年月のブロックが表示されます。
作成されていない様式はグレー、
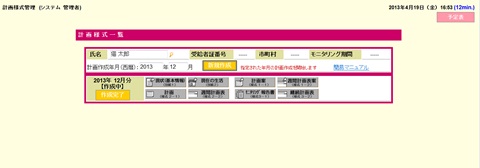
作成されている様式はオレンジとなっています。
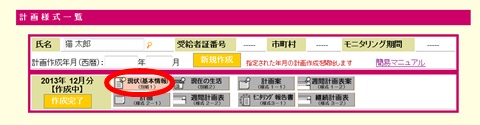
5作成を行う様式のボタンをクリックし、入力画面に移動します。
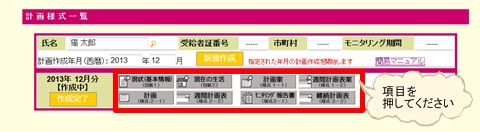
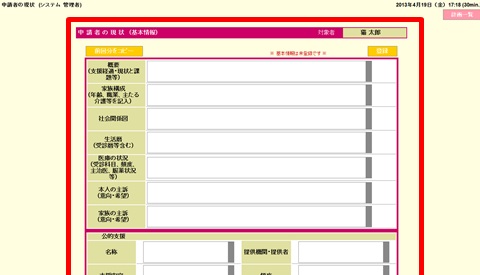
6入力完了後、「登録」ボタンを押し、入力内容を保存します。
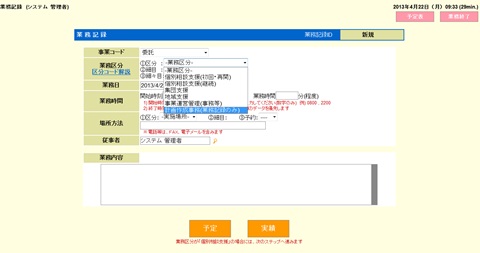
登録ボタンを押した後、図のようなメッセージがでますので、「OK」を押してください
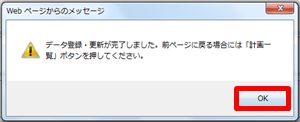
入力内容が保存されると、「印刷」ボタンが表示され、
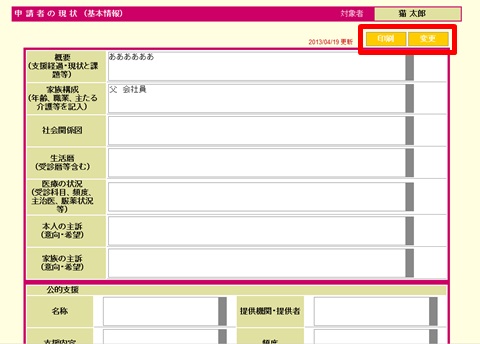
印刷様式の画面が表示されますので、
そちらの画面より、印刷を行なってください。
そちらの画面より、印刷を行なってください。
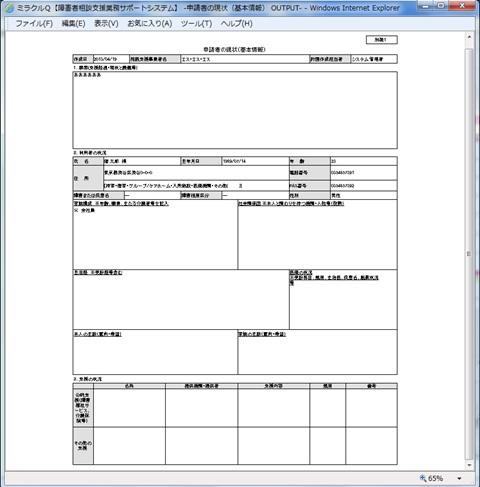
【別紙1,様式1.1,様式2.1、様式3.1】
・必要となる入力項目が画面に表示されますので、入力の必要な情報を登録していただきます。
・優先順位等の項目については、現在のところ 6件 までとなっております。
・必要となる入力項目が画面に表示されますので、入力の必要な情報を登録していただきます。
・優先順位等の項目については、現在のところ 6件 までとなっております。
【別紙2、様式2.1、様式2.2、様式3.2】
・月.日・祝の時間帯の枠が表示されている部分をマウスでドラッグし、時間帯を選択します。
・選択後、入力ウィンドウが表示されるので、項目を入力し、登録ボタンを押します。
・時間帯の画面に、入力された時間帯の予定表(ブロック)が表示されます。
・編集をする場合には、ブロックの部分をクリックすると、編集用のウィンドウが表示されます。
・月.日・祝の時間帯の枠が表示されている部分をマウスでドラッグし、時間帯を選択します。
・選択後、入力ウィンドウが表示されるので、項目を入力し、登録ボタンを押します。
・時間帯の画面に、入力された時間帯の予定表(ブロック)が表示されます。
・編集をする場合には、ブロックの部分をクリックすると、編集用のウィンドウが表示されます。
【各様式でのデータコピーについて】
・様式2.1、2.2 については、それぞれ様式1.1、1.2よりコピーが可能です。
・様式3.1、3.2 については、それぞれ様式2.1、2.2よりコピーが可能です。
(現在のところ、同月の様式からのみコピーが可能となっています。)
・様式2.1、2.2 については、それぞれ様式1.1、1.2よりコピーが可能です。
・様式3.1、3.2 については、それぞれ様式2.1、2.2よりコピーが可能です。
(現在のところ、同月の様式からのみコピーが可能となっています。)
※入力項目等が多いため、こまめに「保存」をすることをオススメいたします。
※モニタリング期間設定場所
→「人物台帳」 → 「FS or 詳細」→ 「支給情報」→ 「計画相談支援給付費」
※受給証発行前は「契約開始日・契約終了日」を未設定で仮登録が出来ます。
※モニタリング期間設定場所
→「人物台帳」 → 「FS or 詳細」→ 「支給情報」→ 「計画相談支援給付費」
※受給証発行前は「契約開始日・契約終了日」を未設定で仮登録が出来ます。